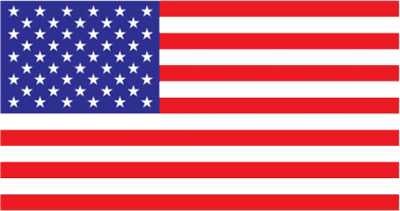Instructions for online trading
General introduction
1. Intended use
Online trading or Internet Trading (I Trade) of Navibank Securities Joint Stock Company (NVS) is a product provided to NVS clients to use for personal account management and stock trading purposes. ) via the Internet. When using I Trade You can easily access it anywhere without requiring IT skills for complex installation or configuration.
Before using the I Trade service, clients will be provided with a transaction username and password by NVS. You must commit to using the product for the right purpose, complying with NVS regulations and other legal regulations related to transactions via the Internet.
2. Some features:
- Transparency and accuracy: You monitor all transaction activities related to your account at each time and in as much detail as possible.
- Clear order status: You will monitor the change in order status, from the time the order is transferred into the system at NVS until the order is matched at the Center/Stock Exchange and return the order matching results to the customer.
- Advance: You can advance the money from selling securities without having to go through procedures each time, the advance fee is only calculated on the amount you actually transact, at least 50,000 VND/time.
- Online money transfer: You must register with NVS for an account to receive transfers (both internal and external transfers).
3. Log in
I Trade products , you can do it in the following 2 ways:
- Method 1:Visit the NVS website at http://www.nvs.vn , then click on the menu bar: https://trading.nvs.vn
- Method 2: Log in directly via address: https://trading.nvs.vn
To log in, you need to fill in the following information:
Username : Your account number at NVS (eg 090C002286)
Password : The password you are given by NVS when registering for transactions via the Internet (You should change the new password after logging in for the first time)
After filling in all information, click on the “Log in” button. If successful, you will see the successful login screen.
If login is unsuccessful, the system will display an error message and ask you to check your information and log in again.
4. Menus
At the top area, right corner of the screen, you can choose to log in to the system or log out of the system after use.
Please click on each Menu to use each function in it.
5. Support
During the transaction process, if you need support in answering information (from 8:00 a.m. to 5:00 p.m., Monday to Friday every week, except holidays and Tet), please contact hotline: 076 724 5999
Functions of Internet Trading
1. Information lookup function
1.1 Account balance information
- Securities balance::
- Select the “Stock Balance” tab
- Displays current stock balance, margin, blockade, and pledge in the customer’s account.
Screen legend:
| Balance (1) | The stock number can be used to place sell orders |
| Waiting to receive (2) | The purchased shares are waiting to be returned to the customer’s account |
| Margin (3) | The number of shares sold is waiting to be transferred |
| Blockade (4) | The number of deposited securities is restricted from transfer |
| Mortgage (5) | Stock numbers are frozen due to mortgage, business cooperation or other reasons |
- Cash balance
- Select the “Balance” tab
- Displays the balance of money that can be traded (ordered), actual balance, temporary balance, waiting balance, advanced, remaining advance and margin balance in the customer account
Screen legend:
| Transaction balance | Amount that can be used to place orders to buy securities (this balance may include limit disbursement at the beginning of the day) |
| Actual balance | The amount the customer can withdraw |
| Custody | Blocked amount |
| Waiting to return | The amount of money clients sell securities |
| Advancemed amount | The amount of money the customer has advanced |
| Remained advancement | The amount that clients can still advance |
| Escrow | The customer’s securities purchase amount is waiting to be transferred |
1.2 Transaction information
- List of online orders:
- Select the tab “Orders.”
- The screen displays a list of orders placed during the day, orders placed for many days and orders placed to sell odd-lot securities of the customer account.
- The list of orders shows all orders placed through the Internet Trading system and placed on the floor, time of placing, matched quantity and matched price, order status (waiting for sending, sent, matched, successfully canceled order). …)
- List of multi-day orders: shows all multi-day orders of the customer, order date, order time, order expiration date, order status (Valid, expired)
- List of odd lot sales orders represents the customer’s odd lot selling requests
- Order statement:
- Select the “Transaction History” tab
- Select from date to date to filter the data you want to display.
- Select the tab “Order statement”
- List of all orders placed during the selected time period. The list shows order status, date and time placed, quantity and price matched, and order channel.
- Transaction statement:
- Select the “Transaction History” tab
- Select “From date” “To date” to filter.
- Select the “Transaction statement” tab
- List of transactions shown in the selected time period. This list shows the order number, transaction code, transaction date, transaction content and value.
- Money transfer history:
- Select the “Transaction History” tab
- Select “From date” “To date” to filter.
- Select the “Money transfer history” tab
- The screen displays a list of internal and external money transfer requests originating from customer accounts made both on the internet and at the NVS counter.
- Cash statement:
- Select the “Transaction History” tab
- Select “From date” “To date” to filter.
- Select the “Cash statement” tab
- List of increases/decreases in money during the lookup period along with the beginning balance and ending balance are shown on the screen.
2. Order placing function
2.1 Place a buy order
After successfully logging into the system, you can place orders to buy securities.
- Ways to place orders:
- Method 1: Choose to place a buy order
- Method 2: Place an order from the online price list
Right click on the stock code in the price list; Select “Buy stocks”
- Steps to place an order:
- Step 1: Fill in information of the order
Use the “Enter” key or “Tab” key on the keyboard to move through the information fields of the order.
Note:
- Stock Code: After entering the correct stock code name, the system will automatically display the full name and reference price, ceiling, and floor of that stock code.
For example: Fund certificate VF1, please fill in: VFMVF1
- Order type : You choose one of the order types: Limit/ATO/ATC
With stock code belonging to HASTC: only Limit order can be selected
With stock code belonging to HOSE: you can choose Limit/ATO/ATC
You need to clearly understand the regulations on order types of each Market/Stock Exchange, as well as for each trading session. You need to consider carefully before choosing an order type
- Negotiation order : Your negotiation order will be executed through the Securities Operations Department of NVS.
Phone: 076 724 5999
- Volume : Please fill in the exact quantity of securities you want to buy or sell
For example: You want to buy 500 shares, fill in exactly 500- Trading unit: 100 shares
With orders to sell securities, the quantity does not exceed the number of securities that can be traded
- Price : If you choose Limit order type, please fill in the full price to buy/sell the stock (unit: 1000 VND)
For example: Price “Nine thousand one hundred VND”, you will fill in 9.1If you choose the ATO/ATC order type , you do not need to fill in the price, the default price is displayed as ATO/ATC.
- Price listing unit
For HASTC: 100 VND
For HOSE:
Price Share Bonds Price ≤ 49,900 VND 100 VND 100 VND Prices range from 50,000 VND to 99,500 VND 500 VND 100 VND Price ≥ 100,000 VND 1000 VND 100 VND
- Order code : You must enter the transaction password to place an order; You can choose to save the order code for future transactions (only valid during the login session).
- Step 2: Confirm the order
- After filling in all information of the order, press the Enter key or press the “Place order” button.
- The system notifies that the command has been entered successfully.
2.2. Place a sell order
After successfully logging into the system, you can place an order to sell securities.
- Ways to place orders:
- Method 1 : Choose to place a sell order
- Method 2 : Place an order from the online price list; Right click on the stock code in the price list; Select “Sell securities”
- Method 3 : Place orders from stock balance; Right click on the stock code in the balance; Select “Sell securities”
- Steps to place an order:
- Step 1: Fill in information of the order- Use the Enter key or Tab key to move through the information fields of the order
- Step 2: Confirm the order
- After filling in all information of the order, press the Enter key or press the “Place order” button.
- The system notifies that the command has been entered successfully.
Step 1 Note:
- After entering the correct stock code name, the system will automatically display the full name and reference price, ceiling, and floor of that stock code;
- The system displays historical information on matched prices and matched volumes of stocks during the day, accompanied by an information table of fairly matched prices and matched volumes in table form.
- Price: Unit is 1,000 VND .
- You must enter your trading password to place an order; You can choose to save the order code for future transactions (only valid during the login session).
2.3. Cancel order
After successfully logging into the system, you can place orders to buy/sell securities.
- Select the tab “Orders.”
- Select the order you want to cancel.
- How to cancel order:
- Method 1 : Click the “Cancel” button on the order list screen.
- Method 2 : Right-click on the order book screen, select “Cancel order”.
- Confirm order: enter order code. Click the “Cancel order” button to execute.
Order statuses can be canceled
| Wait for match | Clients can cancel according to the regulations of the Center/Stock Exchange |
| Matched | Clients can cancel the remaining unmatched orders according to the regulations of the Center/Stock Exchange |
3. Confirm order online
- Select the “Confirm online order” tab and the screen will display a login window
- Enter login name (user), password (passwords) and random code.
- Click on the “Confirm transaction” field
- Select the transaction that needs confirmation, select the search date of the transaction that needs confirmation
- Confirm: Enter the pin code, check the box marked ” I have checked and confirmed the transactions in the list below” then select confirm transaction .
4. Investor support function
4.1. Look up market information
- Look up information VN-Index/HNX-Index/Upcom-Index
- Select the “Market” tab
- Select the “VN/Index” tab or the “HNX-Index” or “Upcom-Index” tab
- The left screen shows market information index and trading sessions: VN/HNX/Upcom Index, trading volume, trading value, % change.
- The screen on the right shows the chart of increasing and decreasing indicators of Index and trading volume and trading value.
- Look up stock prices
- Select the “Market” tab
- Select the online “Price List” tab
- Click the All stocks button or view only stocks belonging to a certain exchange or view the price list of selected stocks (chosen by you).
- Stock price screen: ceiling price, floor price, reference price, 3 best buying and selling prices. Highest and lowest prices.
- You can click on the star icon to add or remove stocks to the list of stocks that need to be separately monitored.
- Look up historical prices and intraday trading charts
- Select the “Market” tab
- Select the “Price chart” tab for Securities.
- The left screen shows time, price, volume.
- The screen on the right shows a chart of prices and matched volumes of securities.
4.2. Advance payment
- The system allows making advances on the total value of matched sales orders of a trading day.
- Select the “Advances” tab for securities sales
- Select the response date (order matching date)
- The allowable advance value is automatically calculated by the system, after deducting default advance fees (temporarily calculated)
- Click the “Advance” button
- Confirm advance: enter the amount you want to advance, click the “Advance” button.
4.3. Internal money transfer
- Select the “Transfer money” tab.
- Select the “Go to Securities Account” tab.
- Enter recipient account information (You must register in advance with NVS for securities account information to receive transfer)
- Enter money transfer transaction information (amount and content).
- Enter the order code to confirm and click ” Transfer money ” to perform the function.
- Review the information to be transferred, then press the “Done ” button.
4.4. Transfer money to the bank
- Select the “Transfer money” tab.
- Select the “Go to bank account” tab.
- Enter recipient information (You must register in advance with NVS about the bank account information receiving the transfer).
- Enter the order code and press the “Transfer money” button, the system displays a money transfer confirmation screen.
- Click “Execute ” to send the money transfer request to the system, click return to return to the transfer information input screen.
4.5. Exercise your right to buy
- Purpose: to allow you to register your right to buy online
- Select the ” Purchase Rights ” tab.
- Select the ” Purchase rights information ” tab to see the list of rights that you are allowed to register to buy.
- Displayed information includes: rights type, rights rate, purchase rate, rights closing date, order deadline, stock code, rights closing volume, rights balance, subscription registration price and volume of securities that You can also buy.
- Click the ” Order ” button on each displayed line to register to buy the selected right.
- Select the ” Purchase Registration ” tab to monitor the status of your purchase registration request (Pending, completed, rejected)
4.6. Loan contract
- Purpose: allows you to track information about your T loan contract with NVS
- Select the ” Loan Contract ” tab , which includes subtabs displaying information about loan contracts, transaction statements related to loan contracts (renewal, debt repayment), contract fee calculation utility loan, make contract repayments or check new loan rates.”
- Contracts ” tab screen : displays valid contracts, due contracts and overdue contracts. The left screen displays general information about clients’ currently valid contracts.
- Transaction statement screen for renewing and repaying loan contracts
- Loan contract fee screen: allows you to monitor fee information related to a specific loan contract at the current time selected from the selected list.
- The loan contract repayment screen allows you to choose one of the valid loan contracts, and make a full payment or partial payment of the loan contract . The receiving account will be NVS’s account.
- Screen “ Check Loan rate check T ” allows you to track information about the risk rate of loans.
5. System security
5.1. Change your login password
- Select the Account Information tab.
- Change new access password.
- Note: require password longer than 6 characters
5.2. Change order code
- Select the Account Information tab
- Change the new order code
- Note: Require password longer than 6 characters